We love YouTube, and there are so many fun YouTube videos that make us burst out laughing and sometime we can discover some awesome MV (music video) of our favorite artists. How to get these YouTube videos to iTunes so that you can put them on your iPod and enjoy them on the go? This article introduces 2 easy ways to download and import YouTube videos to iTunes (iTunes 9 included) on Macintosh.
Method 1: Convert YouTube to iTunes on Mac
If you already have download YouTube videos to your local hard drive. You can use VLC player to play the FLV videos. To import FVL movies to iTunes, you need to convert it to iTunes friendly format first. This professional yet easy-to-use YouTube to iTunes Mac Video Converter gives you a hassle free experience.
Step 1: Click the "Add files" button to load your YouTube videos on your Mac.
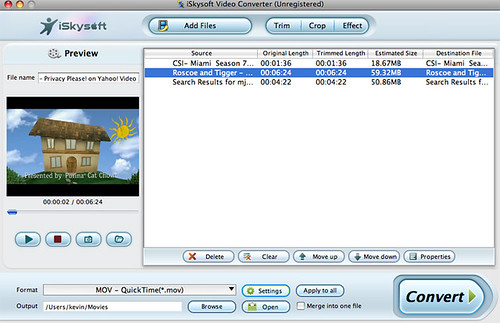
Step 2: Select an output format from output format dropdown list.
Step 3: Hit the "Convert" button to start YouTube video to iTunes conversion
Step 4: Launch iTunes, drag the output file to iTunes library and you can now sync it to your iPod or iPhone.
Method 2: Download and add YouTube videos to iTunes on Mac (iMac, MacBook Pro and more)
With all-in-one iTube Studio for Mac (Free trial Intel version , Power PC version) can automatically detect YouTube videos and convert it to any popular video & audio formats like MP4 for iPod, iPhone and more with 3 easy steps.
Step 1: Launch iTube Studio for Mac and open the YouTube video page; the video will show up in iTube Studio for Mac window with thumbnail and start downloading.
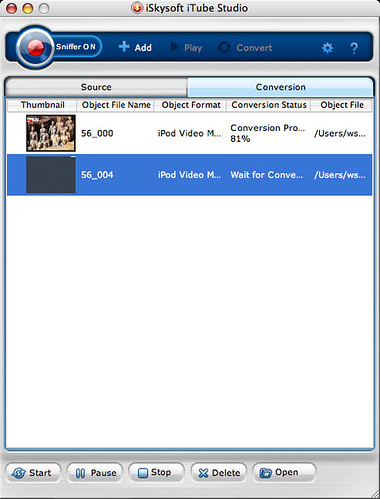
Step 2: When the download is done, click "Convert" and select an output format according to which iPod you have.
Step 3:Launch iTunes, drag the output file to iTunes library and you can now sync it to your iPod or iPhone.
Bingo! You did it! Get iTube Studio for Mac for fun! and now upload YouTube to iTunes Mac is so easy , Put those interesting YouTube FLV videos in your pocket and enjoy it on the go!
more about:
FLV to MP3 Mac video Converter helps Mac users to get audio from FLV videos when they just need audio for iTunes or garageband. You need to convert FLV to MP3 on Mac because FLV is not natively supported by iTunes and you can't create MP3 with iTunes. Export MP3 from FLV on mac. the same as a easy to use FLV to MP4 Mac video converter provides Mac users handy solution in playing FLV videos with QuickTime smoothly on Mac, editing Flash Videos in iMovie. FLV is a popular format for web videos and FLV to MP4 converter on Mac is necessary because some devices like iPod or video editors won’t accept FLV format files. Actually, you noticed that convert FLV to MP4 on Mac can be pretty easy which can be done with a few clicks on Mac.
FLV to WMV Mac video Converter is very helpful to Mac users when they want to share some of their FLV files with PC users or for importing to WMV video editors. Although FLV is a common format,,convert FLV to WMV on Mac is necessary because some websites or players won't accept FLV videos. To achieve that, you need to convert FLV video to WMV Mac OS X first. the same as a easy to use FLV to AVI Mac video converter is an easy to use tool for Mac users when they want to upload some of their Flash videos to portable devices or AVI editors. Although FLV is a common format, to convert FLV to AVI on Mac is necessary because some devices or video editors won’t accept FLV format files on Mac. To share your fun FLV videos from website like YouTube, YouTube flv video to AVI Converter gives you a hassle free experience.
5 comments:
You should try MP4-Converter to convert all your videos to MP4. Learn more here: MP4 Converter.
Thanks for the marvelous posting! I definitely enjoyed reading it, you happen to be a great author.I will make certain to bookmark your blog and will come back in the future.
I am really impressed by this blog!Very clear explanation of issues is given and it is open to everyone.It contains true and fair information. Your website is very useful.
I appreciated what we did here. I enjoyed every little bit some of it. I am always trying to find informative information this way. Thanks for sharing around.
BluRay Disc Replication
I appreciated what we did here. I enjoyed every little bit some of it. I am always trying to find informative information this way. Thanks for sharing around.
Post a Comment