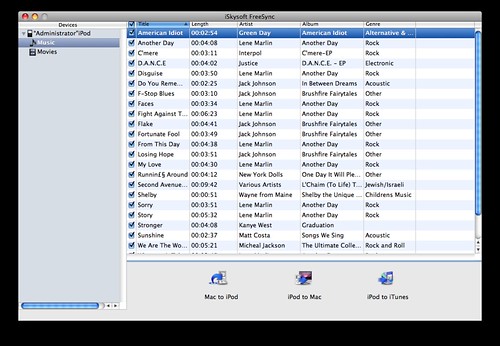WMV is a popular video format while it's not compatible with Mac system. If you just need to play it in QuickTime, you can download Flip4Mac for free and it enables you to play WMV videos. But if you want to convert it to QuickTime or to upload it to iTunes for playback on your iPod, iPhone or other portable players, you need this professional yet easy-to-use WMV Video Converter for Mac.
Below is the step by step tutorial about how to convert WMV for QuickTime on Mac.
Step 1, Click the "Add files" button to load your WMV videos on your Mac.

Step 2, Choose “MOV” as the output format
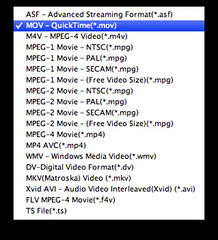
This Mac WMV video converter can convert WMV video to all popular video formats for iPod, iPhone, PSP, PS3, Apple TV, Zune, Creative Zen, MP4 players and MP3 players and so on. If you don't know what formats your device supports, you can just select the format according to your device's name.
If you want to extract audio from WMV files on Mac, you can select the output format as MP3, AAC, M4A, AC3, WMA, WAV, OGG, APE, MKA, AU, FLAC, CAF, SD2, AIFF.

Step 3, Start the WMV to QT Conversion
When you finish the output setting, just click the “Convert” button to start conversion.
more tags:Convert WMV to QuickTime on Mac、WMV to QT converter for Mac、WMV to QT snow leopard、wmv for Quicktime Snowleopard、wmv "snow leopard"、play wmv mac snow leopard、wmv to quicktime on mac、mac convert wmv to quicktime、wmv to quicktime snow leopard